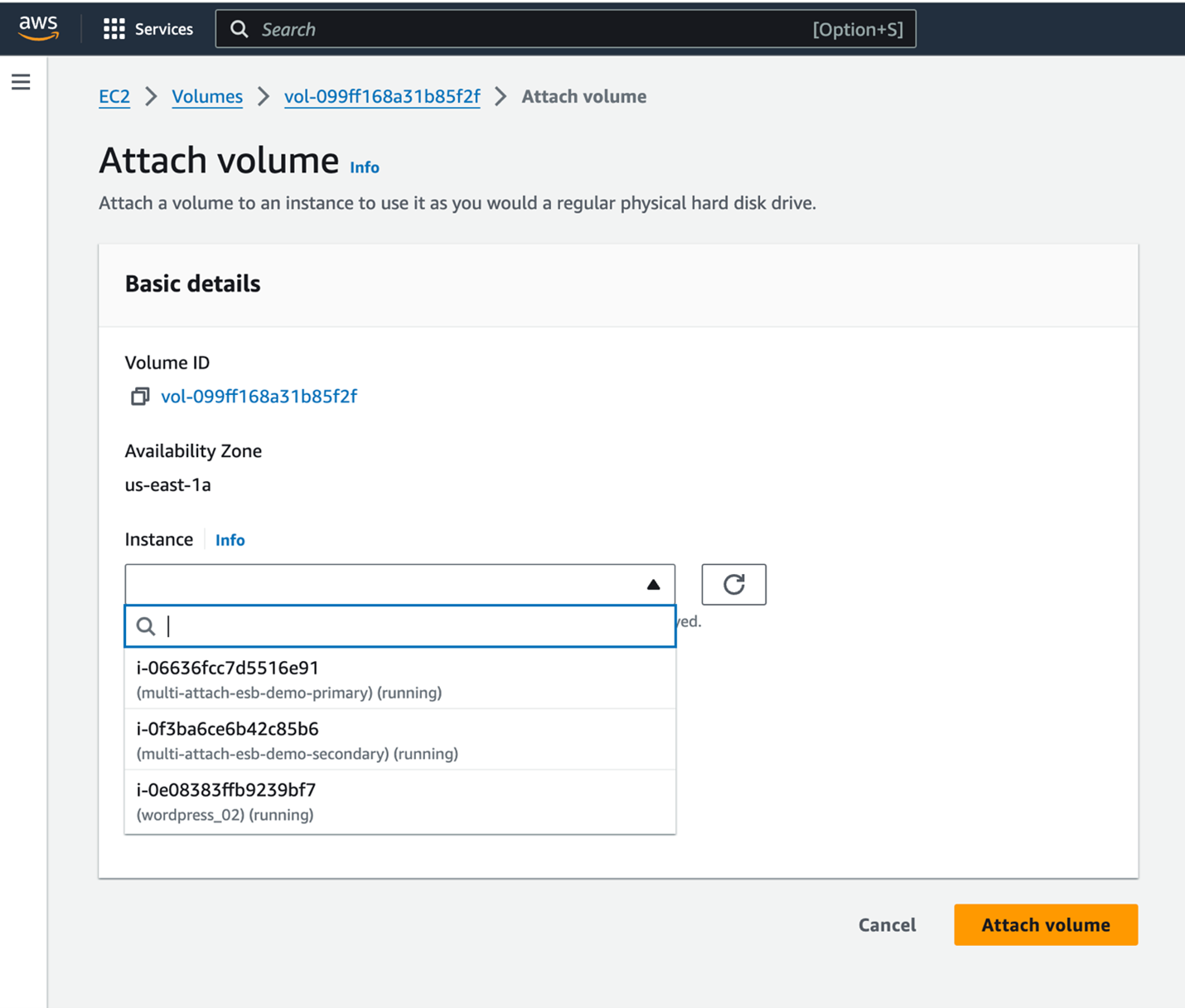Creating an EBS Volume
Creating and Enabling Multi-Attach for io2 Volume
To create an io2 volume and ensure Multi-Attach is enabled, follow these steps:
-
Open the Amazon EC2 Console: Go to https://console.aws.amazon.com/ec2/.
-
Select Volumes: In the navigation pane, choose Volumes.
-
Create Volume: Click on Create volume.
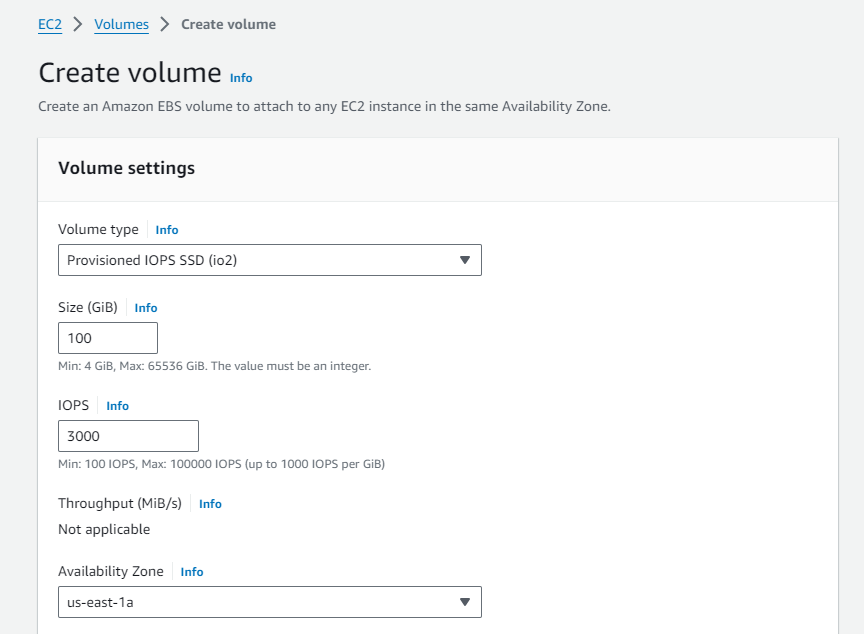
-
Choose Volume Type:
- Select io2 as the volume type.
-
Enter Volume Size:
- For Size, input the desired size of the volume in GiB.
-
Input IOPS:
- Under IOPS, enter the maximum number of input/output operations per second (IOPS) the volume should provide.
-
Choose Availability Zone:
- Select the Availability Zone where you want to create the volume.
-
Snapshot ID:
- Leave the default value (Do not create volume from snapshot).
-
Enable Multi-Attach:
- Check Enable Multi-Attach to activate the feature that allows attaching the volume to multiple instances simultaneously.
-
Set Up Encryption (Optional):
- Choose to encrypt the volume if desired, and select the appropriate KMS key.
-
Add Custom Tags (Optional):
- To assign custom tags, click Add tag in the Tags section, then enter the key and value for the tag.
-
Create Volume:
- Finally, click Create volume to complete the process of creating an io2 volume with Multi-Attach enabled.
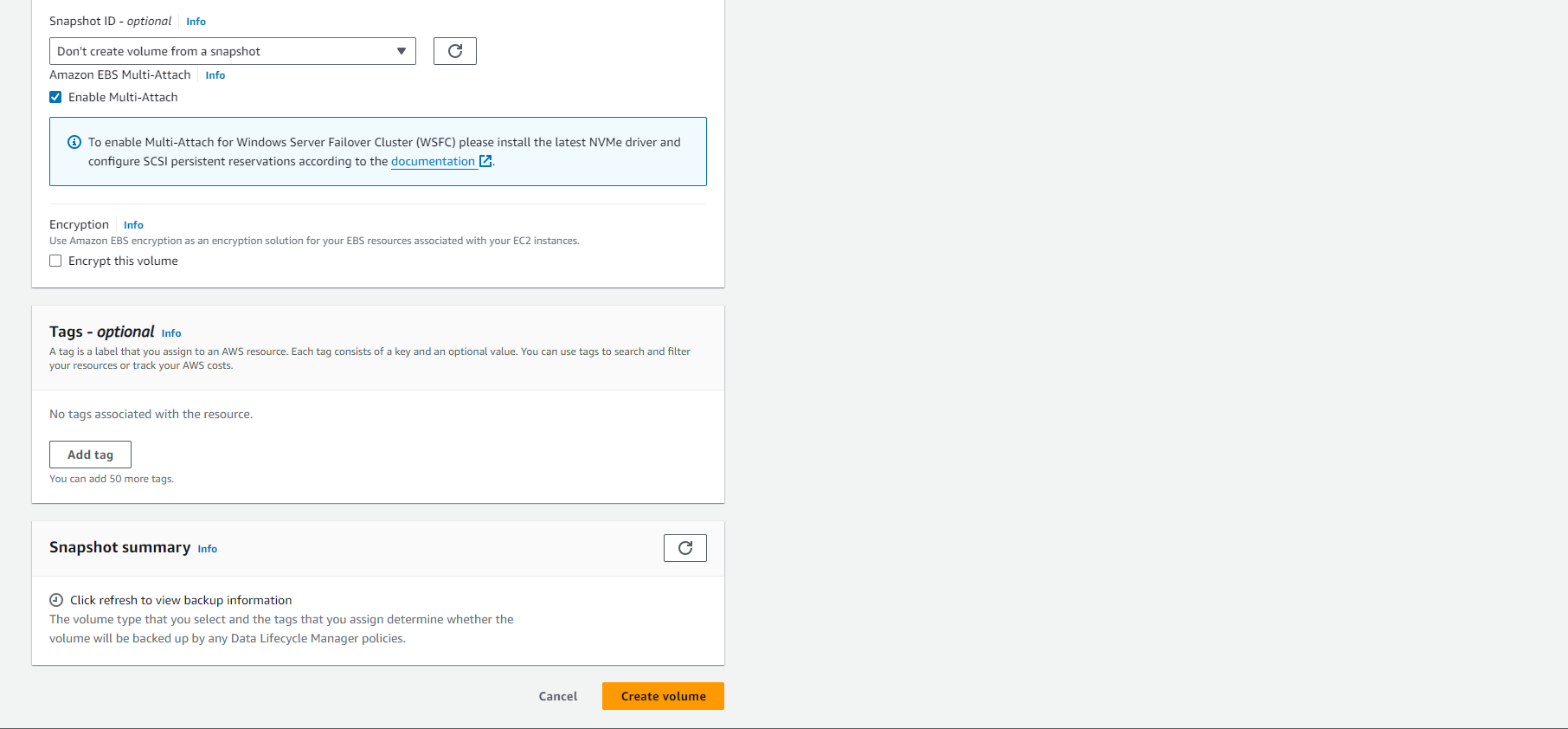
Attaching EBS Volume to an Instance Using AWS Console
To attach an EBS volume to an instance using the AWS Console, you can follow these steps:
-
Open the Amazon EC2 console at: https://console.aws.amazon.com/ec2/.
-
In the navigation pane, select Volumes.
-
Choose the volume you wish to attach, select Actions, then choose Attach volume.
Note:
You can only attach volumes in the Available state.
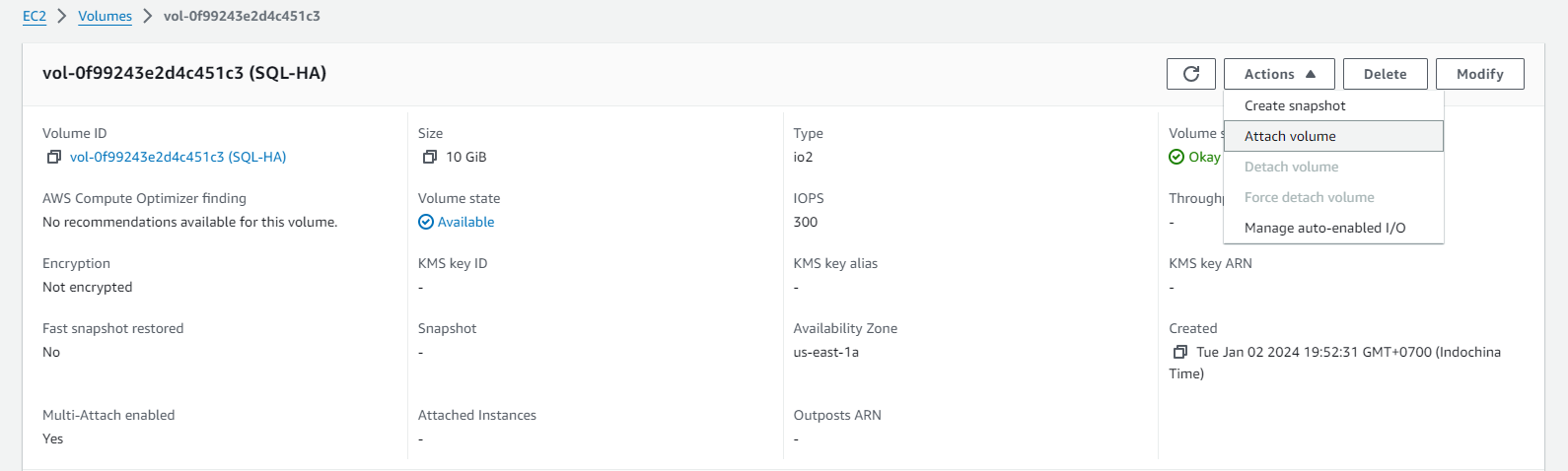
-
For Instance, enter the ID of the instance or select it from the dropdown list.
Note:
The volume must be attached to an instance in the same Availability Zone.
If the volume is encrypted, it can only be attached to instance types that support Amazon EBS encryption. For more information, see Amazon EBS encryption.
-
For Device name, input the device name supported for the volume. This device name is used by Amazon EC2. The instance’s block device driver may assign a different device name when mounting the volume. For more information, see Device names on Linux instances.
-
Click Attach volume.
After completing the above steps, the EBS volume will be attached to your instance.