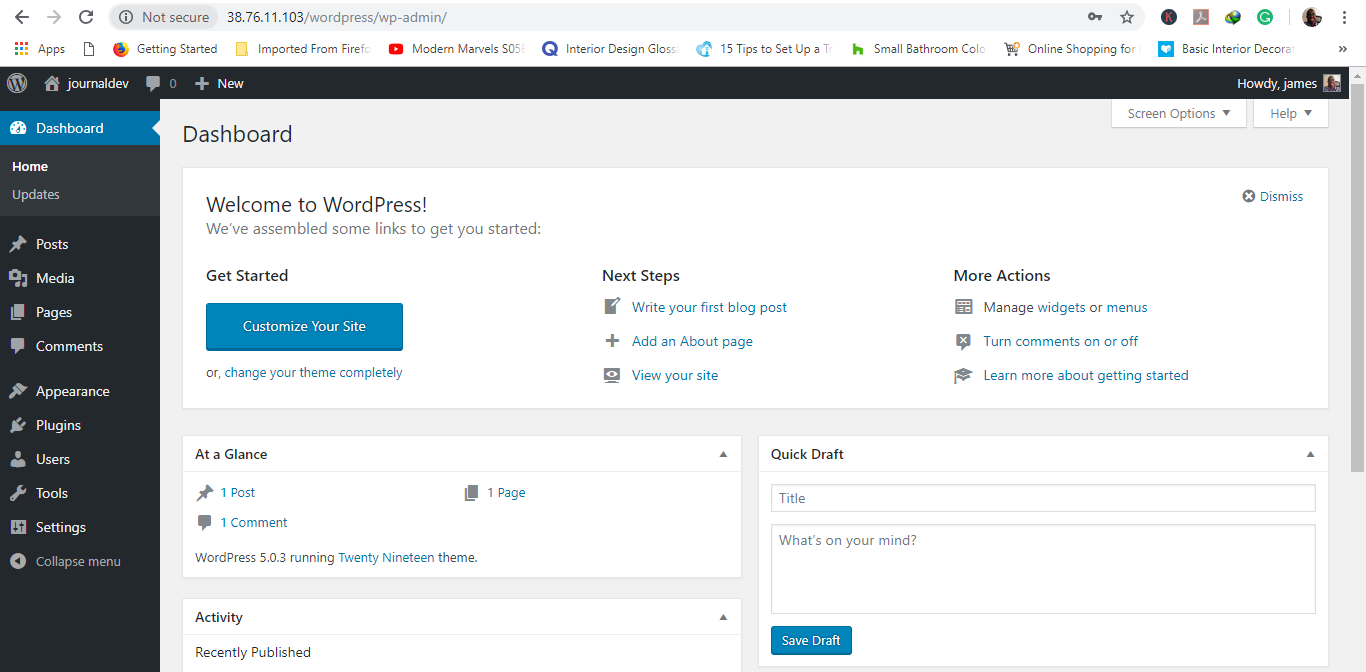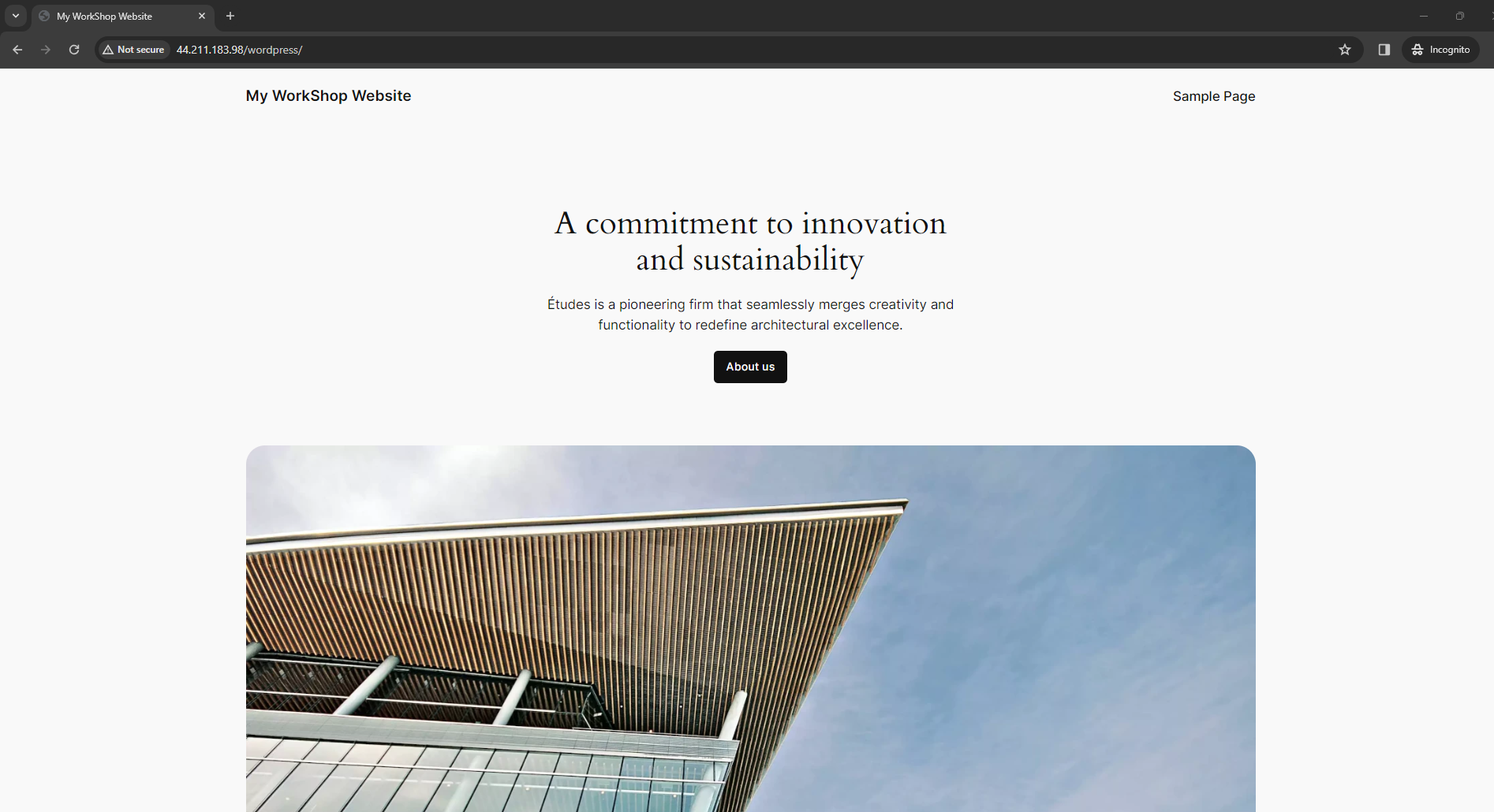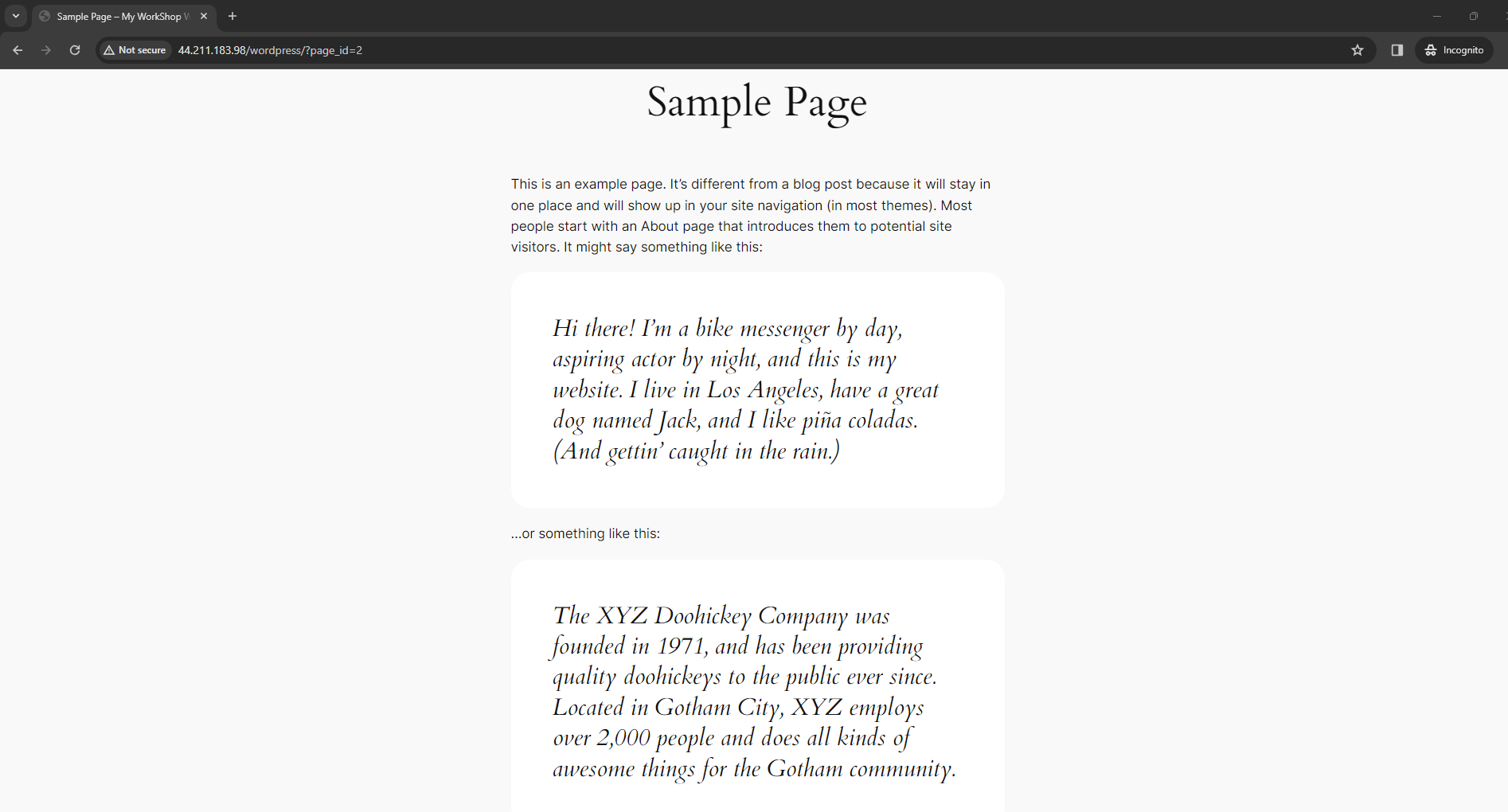Worpress
Worpress
Cài đặt và chạy kiểm tra sức khỏe mẫu trên hai node MySQL
Để cài đặt và chạy kiểm tra sức khỏe tùy chỉnh trên cả hai node MySQL, thực hiện các bước sau:
- Sao chép mã nguồn từ kho lưu trữ GitHub:
$ git clone https://github.com/AWS-First-Cloud-Journey/health-check-agent.git
$ cd health-check-agent
-
Chỉnh sửa tệp .env để chỉ định thông tin kết nối MySQL của bạn Chỉnh sửa tệp .env để cung cấp thông tin kết nối đến cơ sở dữ liệu MySQL của bạn.
-
Tạo môi trường ảo Python và kích hoạt nó
$ python3 -m venv .venv
$ source .venv/bin/activate
- Cài đặt các gói cần thiết
$ pip install -r requirements.txt
- Thiết lập biến môi trường Flask
$ export FLASK_APP=app.py
- Chạy ứng dụng Flask
$ flask run -h 0.0.0.0 &
- Deactivate môi trường ảo (tùy chọn)
$ deactivate
- Hình minh hoa kiểm tra MySQL server ở node-01
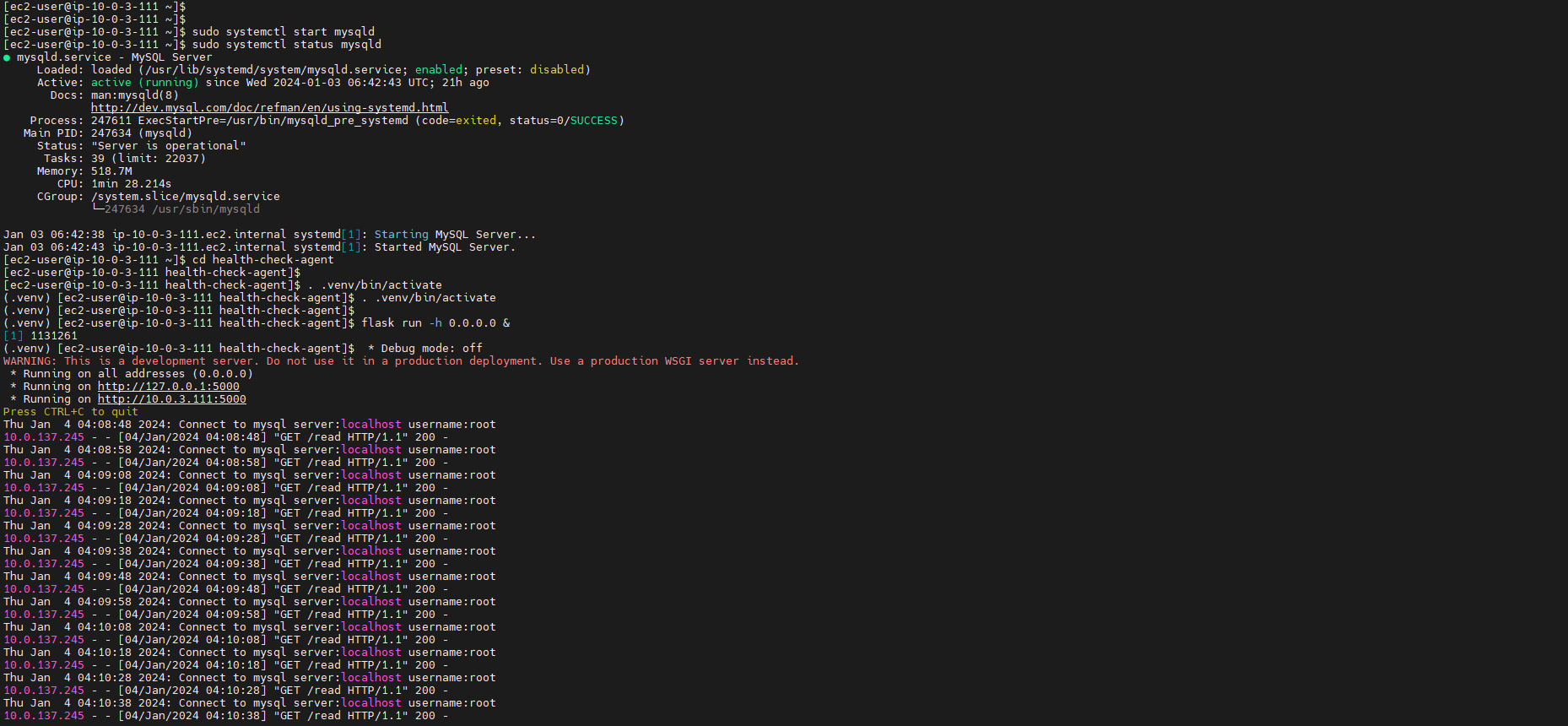
- Hình minh hoa kiểm tra MySQL server ở node-02
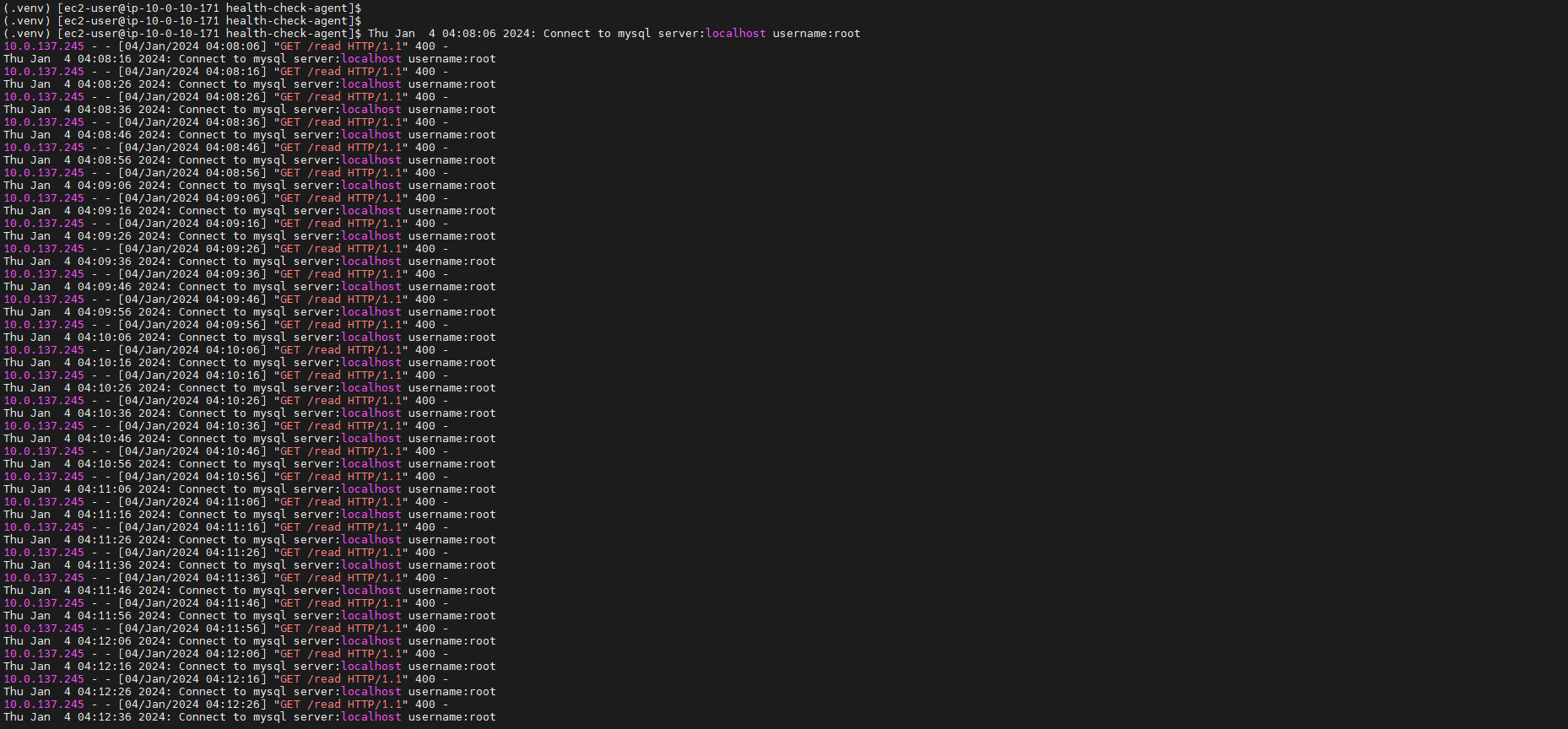
Tạo một máy chủ Ubuntu trên Amazon EC2
-
Đăng nhập vào AWS Management Console và mở Amazon EC2 console tại https://console.aws.amazon.com/ec2/.
-
Xác minh rằng Region phù hợp đã được chọn.
-
Chọn Launch Instance (Khởi tạo máy ảo).
-
Điền các thông tin sau:
- Name (Tên) – Nhập tên cho máy chủ của bạn.
- Application and OS Images (Amazon Machine Image) – Chọn Ubuntu.
- Instance type (Loại máy) – Chọn t2.large.
- Key pair login (Đăng nhập bằng cặp khóa) – Tạo cặp khóa của bạn.
- Network settings (Thiết lập mạng) – Giữ nguyên mặc định.
- Configure storage (Cấu hình lưu trữ) – Tăng dung lượng ổ cứng lên 256 GiB.
- Advanced settings (Thiết lập nâng cao) – Giữ nguyên mặc định.
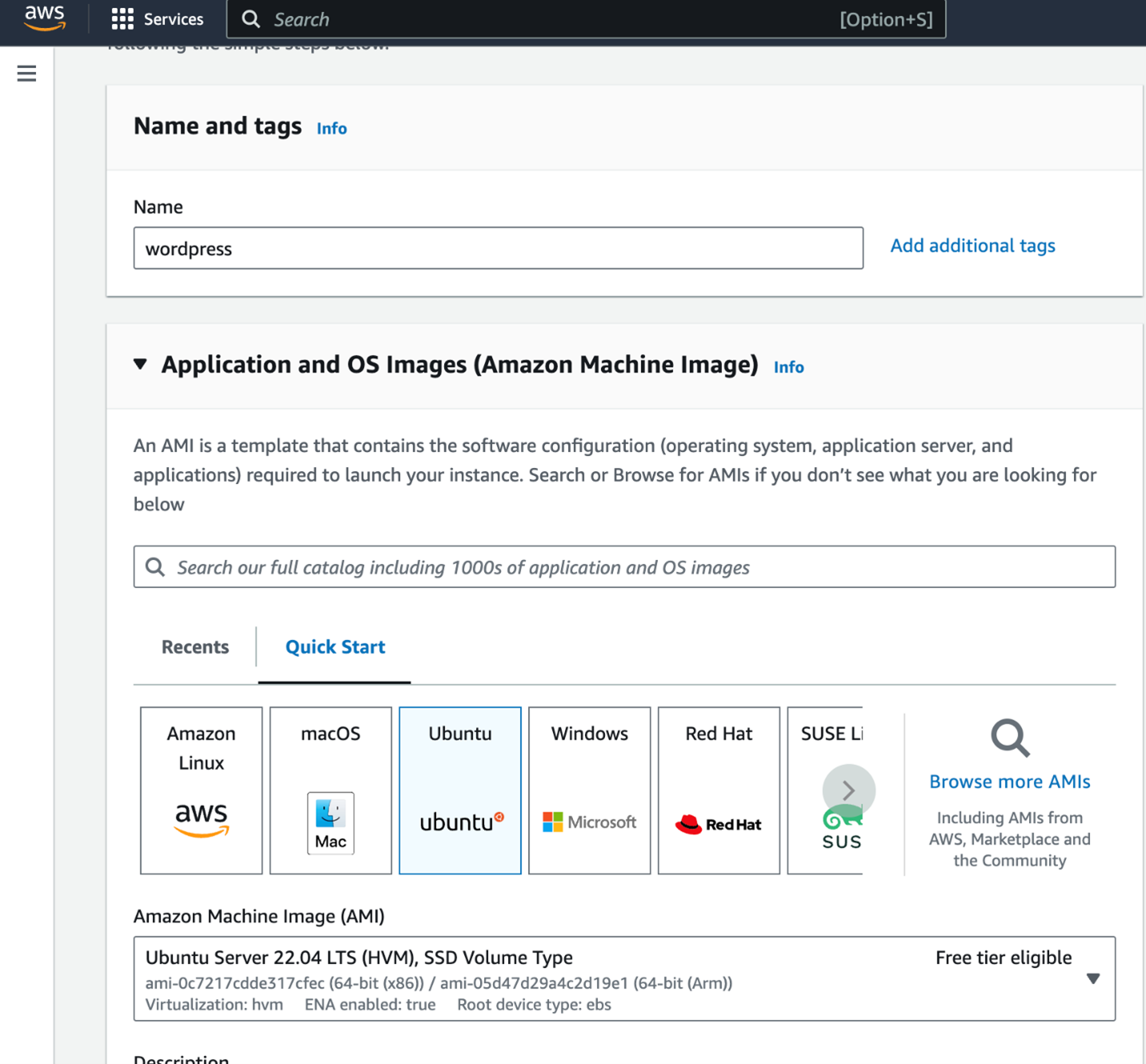
- Cấu hình Networking
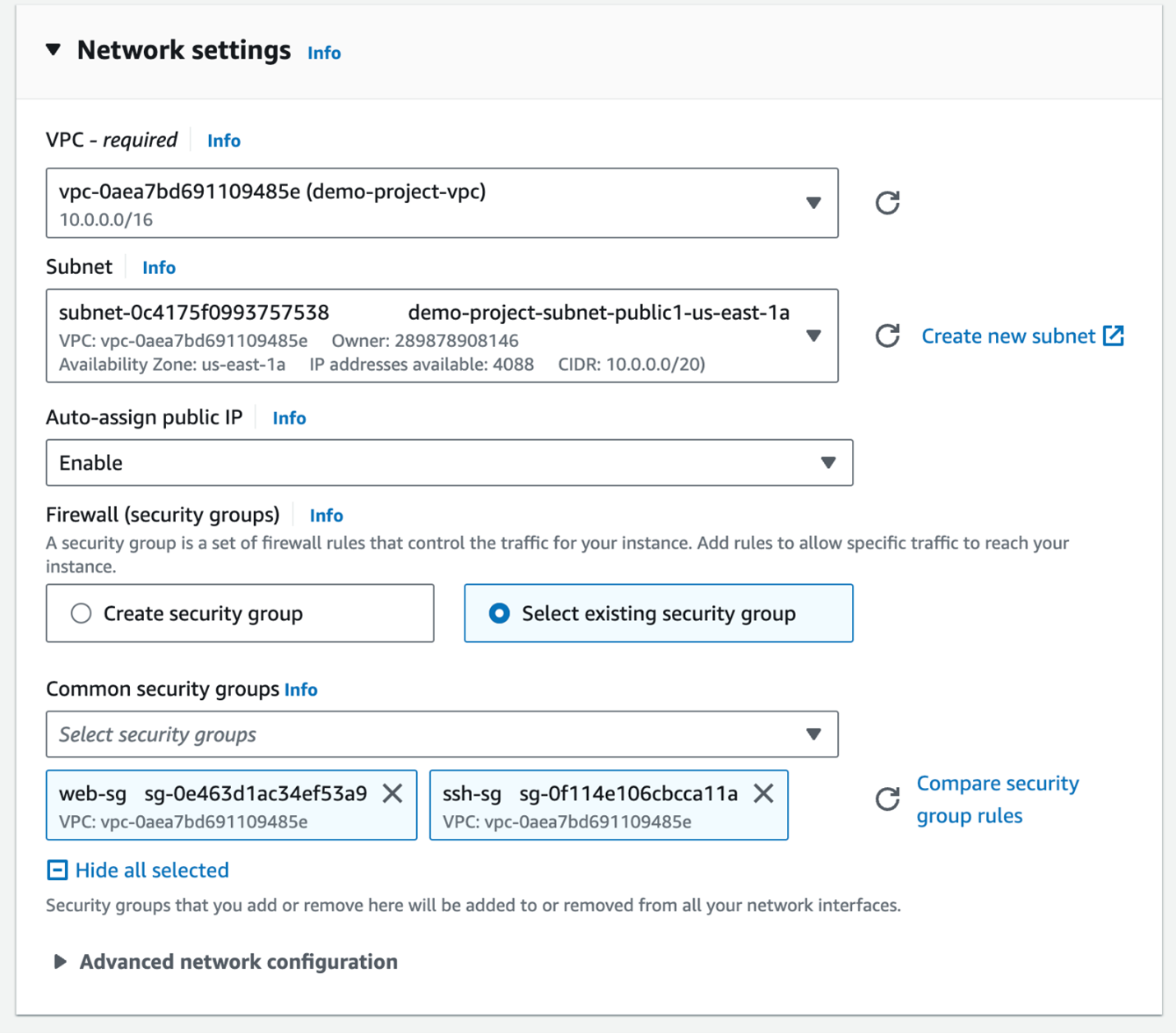
- Khởi tạo máy chủ và SSH vào nó.
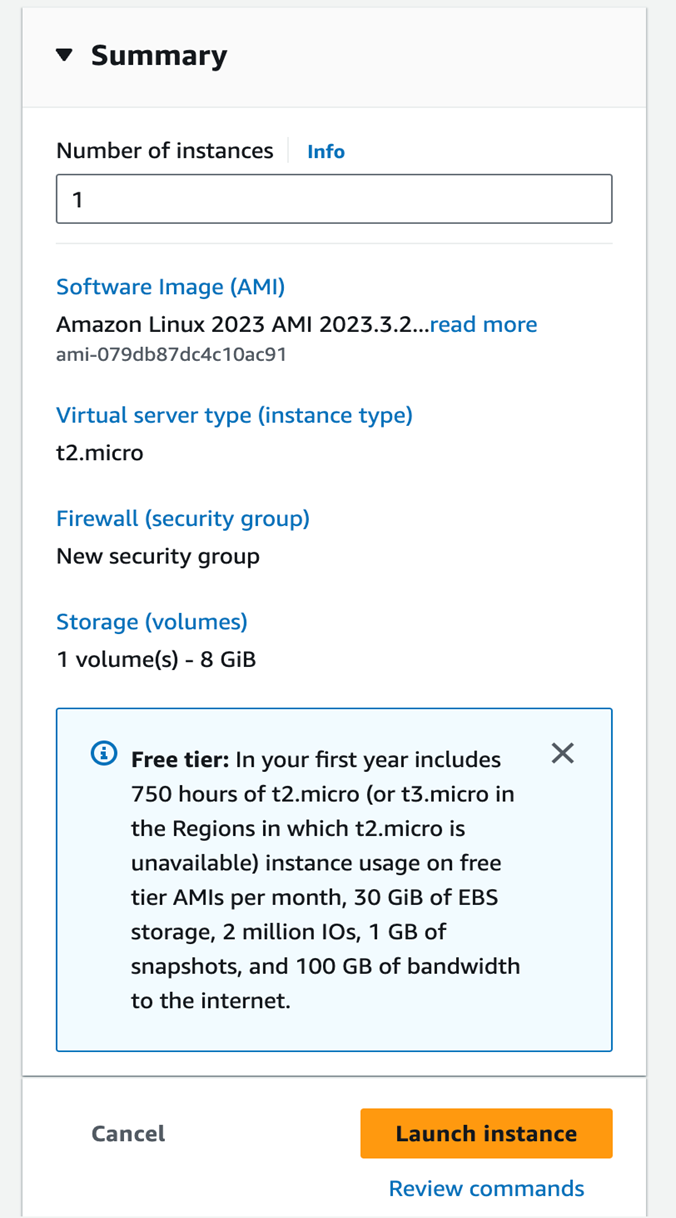
-
Thực hiện các bước sau:
- Chọn Instances (Máy ảo) trong thanh điều hướng bên trái, sau đó chọn ID của máy ảo.
- Chọn Connect (Kết nối) ở góc phải trên cùng.
- Chọn SSH client (Trình SSH) và tuân theo hướng dẫn trên màn hình.
- Mở một terminal và di chuyển đến tệp .pem đã tải xuống (có thể nằm trong ~/Downloads).
Lần đầu tiên bạn thực hiện các thủ tục này, bạn sẽ nhận được thông báo The authenticity of host (…) can’t be established. (Sự xác thực của máy chủ không thể thiết lập). Nhập yes để tiếp tục.
Hướng dẫn cài đặt WordPress trên Ubuntu
- Trước khi bắt đầu, chúng ta cần cập nhật hệ thống và nâng cấp các gói phần mềm. Đăng nhập với quyền root vào hệ thống của bạn và thực hiện các bước sau để cập nhật các kho lưu trữ.
sudo apt update && sudo apt upgrade

- Tiếp theo, chúng ta sẽ cài đặt LAMP stack để WordPress hoạt động. LAMP viết tắt của Linux Apache MySQL và PHP. Cài đặt Apache
Hãy bắt đầu bằng việc cài đặt Apache. Để làm điều này, thực hiện lệnh sau:
sudo apt install apache2
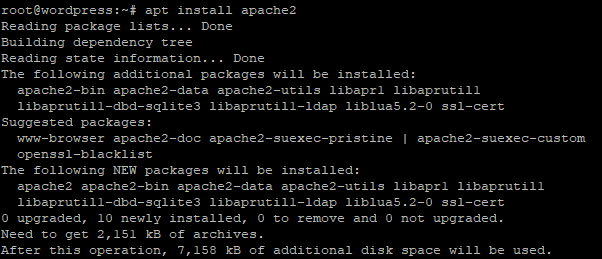
Để xác nhận rằng Apache đã được cài đặt thành công, thực hiện lệnh sau:
sudo systemctl status apache2

Để kiểm tra thêm, hãy mở trình duyệt và truy cập địa chỉ IP của máy chủ của bạn:
https://địa-chỉ-ip
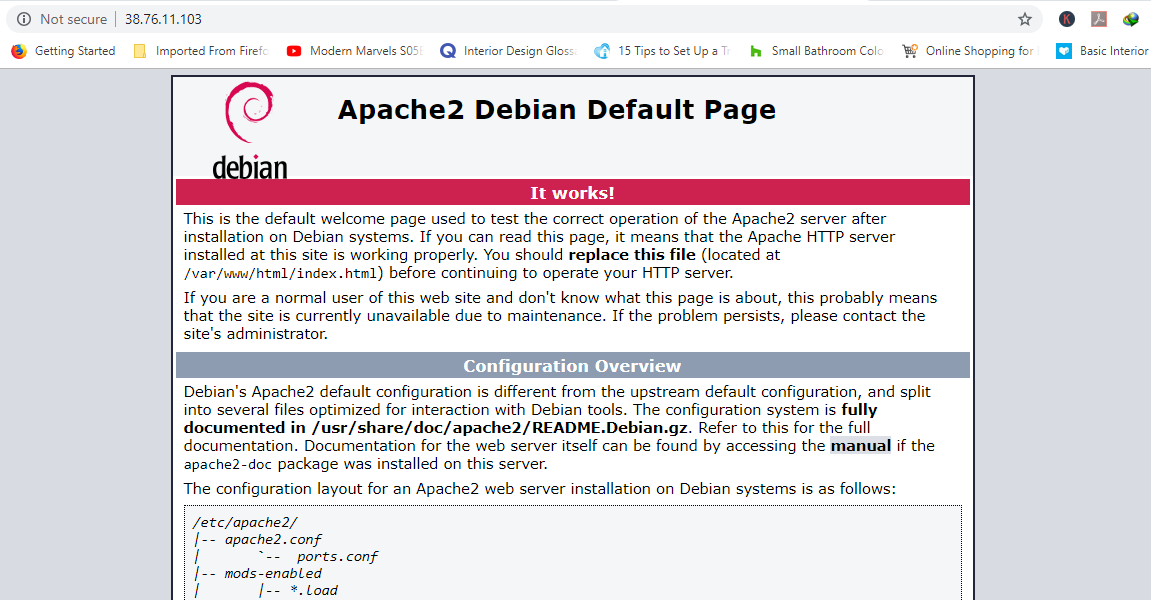
- Cài đặt PHP. Cuối cùng, chúng ta sẽ cài đặt PHP như là thành phần cuối cùng của LAMP stack.
sudo apt install php php-mysql
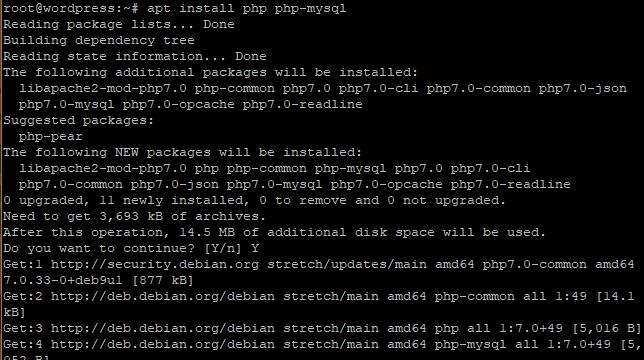
- Cài đặt WordPress CMS. Truy cập thư mục tạm thời và tải xuống tệp tin WordPress mới nhất.
cd /tmp && wget https://wordpress.org/latest.tar.gz
- Tiếp theo, giải nén tệp tarball để tạo ra một thư mục có tên là wordpress.
tar -xvf latest.tar.gz
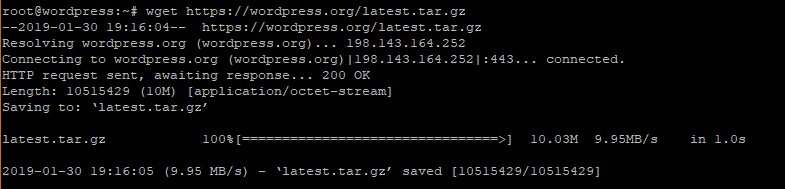
- Sao chép thư mục “wordpress” vào đường dẫn /var/www/html/.
sudo cp -R wordpress /var/www/html/
- Chạy lệnh dưới đây để thay đổi quyền sở hữu của thư mục ‘wordpress’.
sudo chown -R www-data:www-data /var/www/html/wordpress/
- Thay đổi quyền truy cập cho thư mục WordPress.
sudo chmod -R 755 /var/www/html/wordpress/
- Tạo thư mục ‘uploads’.
sudo mkdir /var/www/html/wordpress/wp-content/uploads
- Cuối cùng, thay đổi quyền truy cập cho thư mục ‘uploads’.
sudo chown -R www-data:www-data /var/www/html/wordpress/wp-content/uploads/
- Mở trình duyệt và truy cập URL của máy chủ. Trong trường hợp của tôi, đó là:
https://địa-chỉ-máy-chủ/wordpress
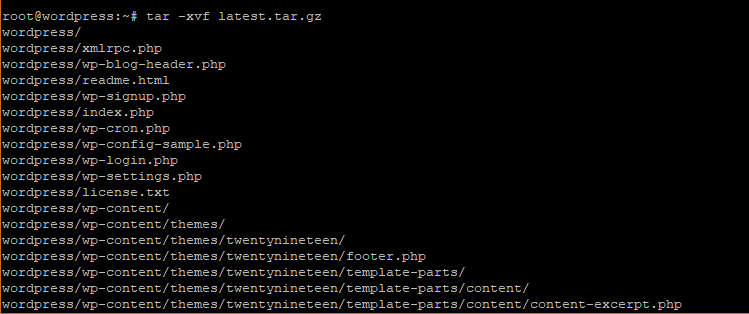
Bạn sẽ thấy một hướng dẫn cài đặt WordPress và danh sách các thông tin đăng nhập cần thiết để thiết lập nó.
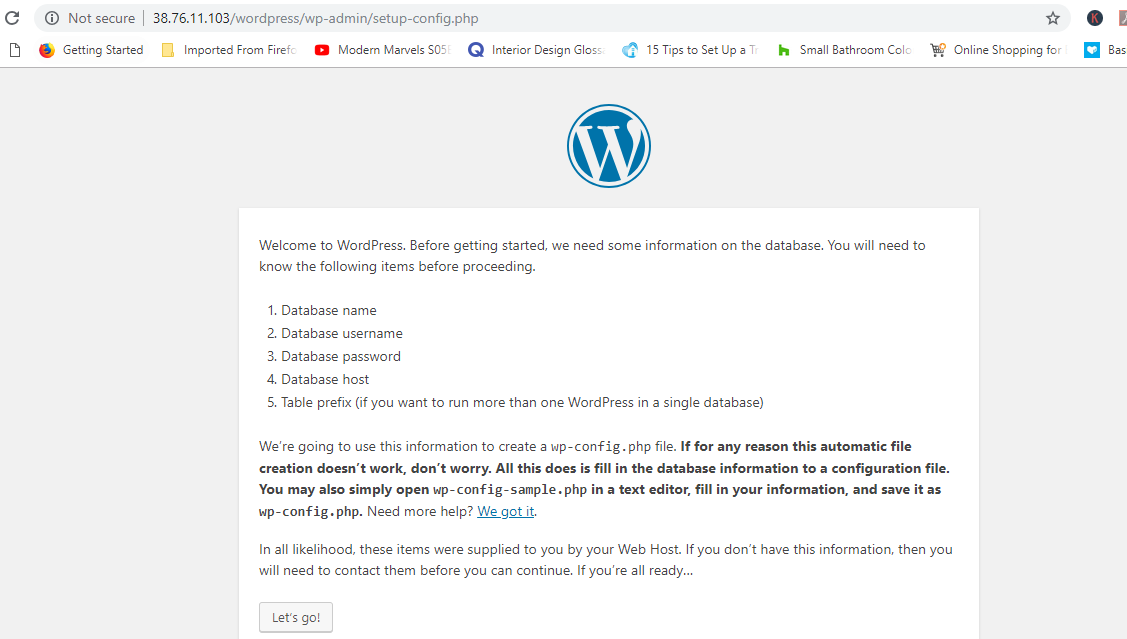
Hãy điền vào biểu mẫu như hình dưới với các thông tin đã được chỉ định khi tạo cơ sở dữ liệu WordPress trong cơ sở dữ liệu MariaDB. Đừng điền vào thông tin về máy chủ cơ sở dữ liệu và tiền tố bảng, sau đó nhấn nút ‘Submit’.
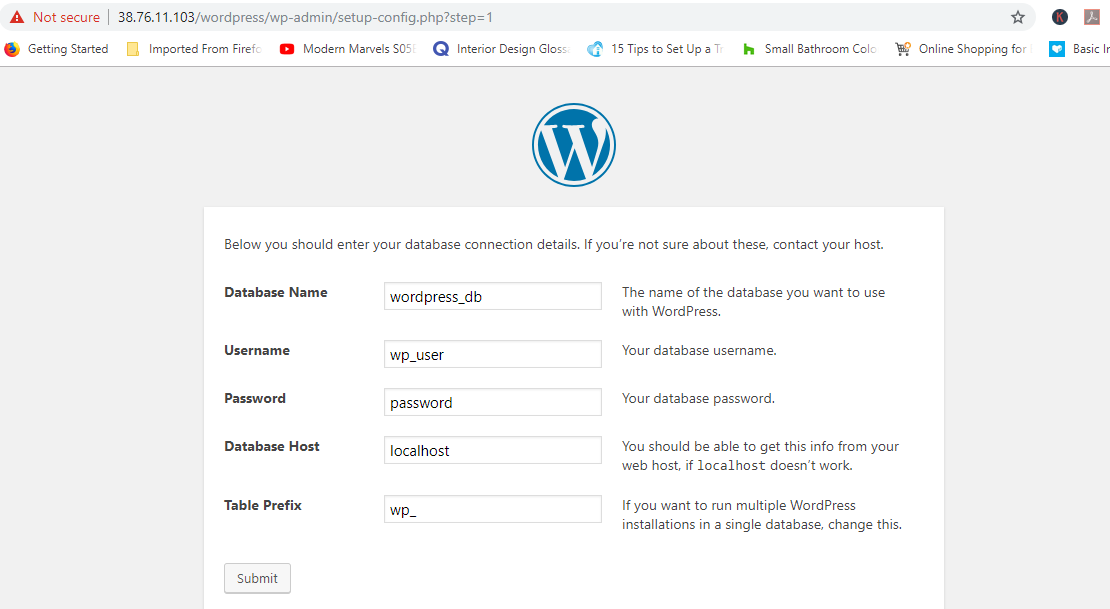
Nếu tất cả các chi tiết đúng, bạn sẽ được cung cấp thông báo ‘Success’. Tiến hành chạy quá trình cài đặt.
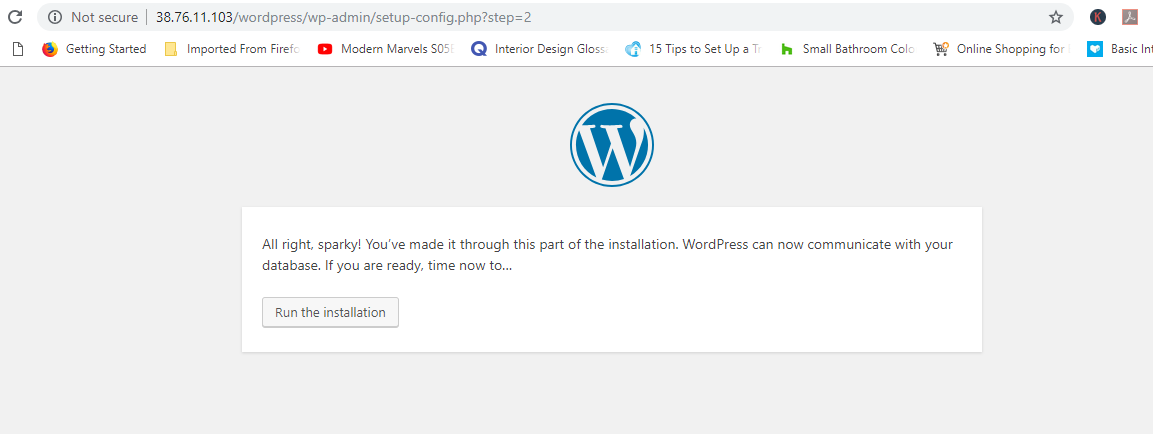
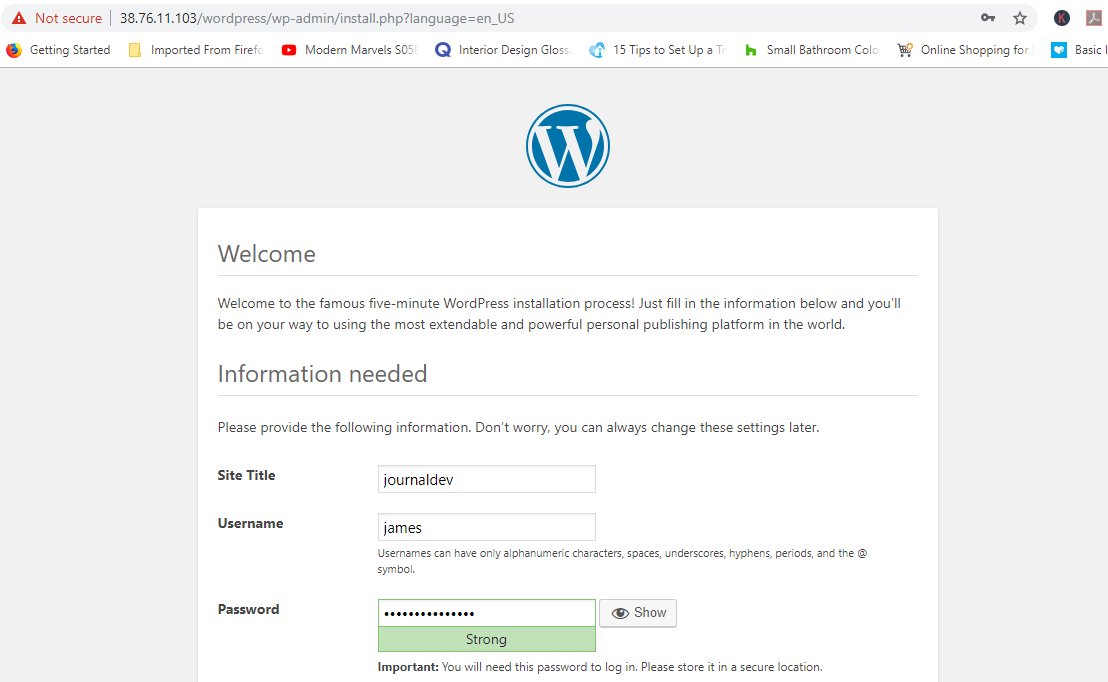
Hãy điền vào các thông tin bổ sung cần thiết như tiêu đề trang, Tên người dùng và Mật khẩu và lưu lại một nơi an toàn nếu bạn quên. Hãy chắc chắn sử dụng mật khẩu mạnh.
Cuộn xuống và nhấn nút ‘Install WordPress’. Nếu mọi thứ diễn ra suôn sẻ, bạn sẽ nhận được thông báo ‘Success’ như hình dưới.
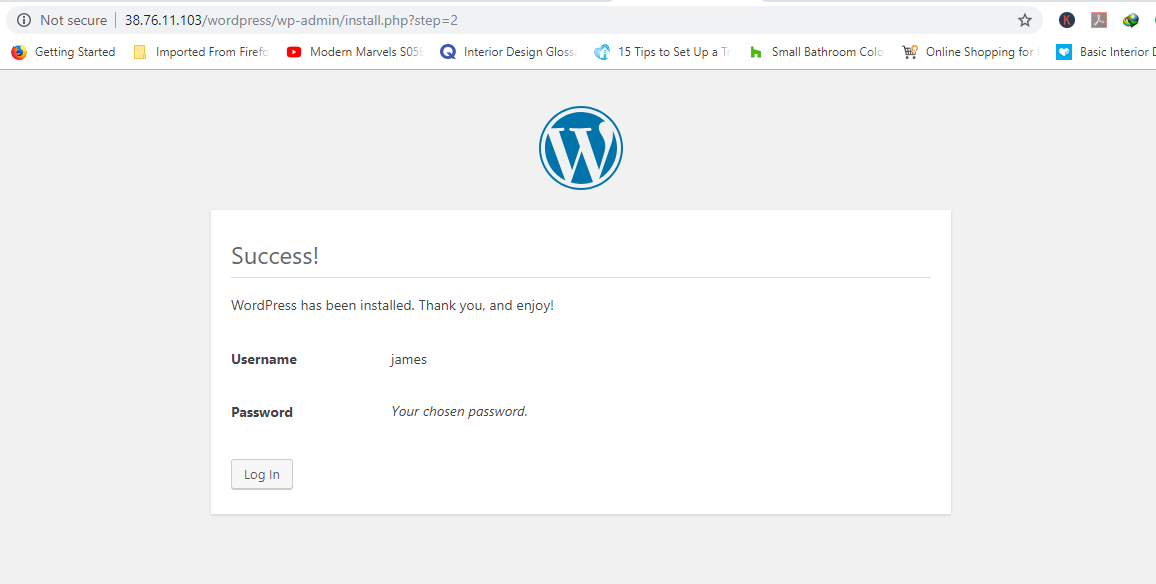
Nhấn vào nút ‘Login’ để truy cập trang đăng nhập của cài đặt WordPress mới của bạn.
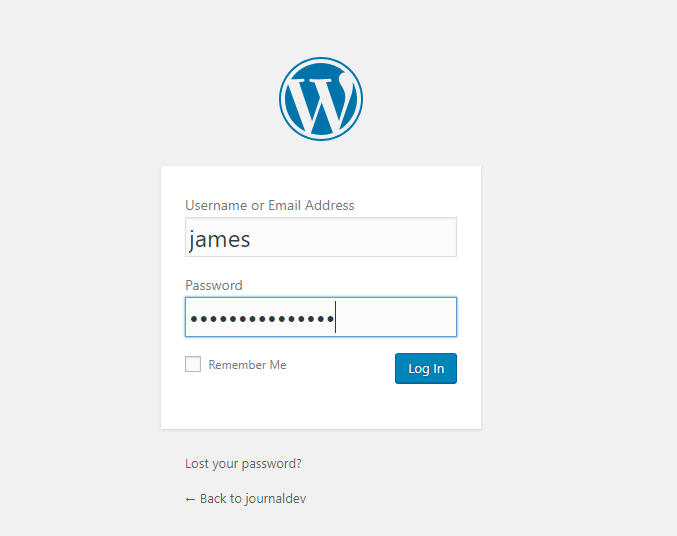
Bạn sẽ truy cập vào kiểm tra thử Wordpress website của bạn.